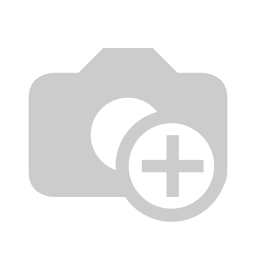Here you will find a detailed explanation of
single-visitor pre-registration
and a short video tutorial.
First click on the button
Pre-registration in the main menu.
Here you can now select individual or group visitor pre-registration. In this case, click on the Visitor visitor registration the additional visitor registration
Here you can fill in the desired fields. The fields marked with a red star * are mandatory. These fields must be filled in. Not filled mandatory fields are marked red. show contents
Add company button be taken to and can immediately create the new company. After confirming the box, the company is automatically entered in the input field.
Now you can set a date for your visit. (Unlike normal registration, when pre-registering, you can set a date as "Arrival time" that is in the future.)
Each visitor can be assigned a permanent visit the visitor will be displayed after he/she logs out later and you do not have to fill in all the data repeatedly and can simply log in the visitor.
On the following page, deposited PDF documents (instructions) can be displayed.
The button Next takes you to the label selection page.
You can select the appropriate badge here. Click on the button Preregister&Print to register the visitor and print the badge at the same time. You can also just register the visitor. Click registration visit list.
You now have the option of using the Done button to go to the main menu or directly restart a process by clicking the Button Next registration
(You will find an english subtitle in the video)
| Iframe | ||||||||||||
|---|---|---|---|---|---|---|---|---|---|---|---|---|
|
| class | footer_id |
|---|
| Info |
|---|
| class | footer_id |
|---|
Equitania Software GmbH
Weiherstraße 13
75173 Pforzheim
Phone: +49 7231 16604 0
Fax: +49 7231 16 604 200
E-Mail: info(at)equitania.de
Zur Webseite: Equitania Software GmbH
| class | footer_id |
|---|
ID Ausweissysteme GmbH
Giesenheide 40
40724 Hilden
Phone: +49 2103 33275-0
Fax: +49 2103 33275-111
E-Mail: info(at)idausweissysteme.com
Zur Webseite: ID Ausweissysteme GmbH