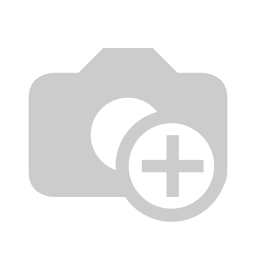n the following, we will explain you in detail how to manage your instruction texts.
First click on the Signature Pad button and then on Instruction Text.
Now click on "Version 1".To view the individual pages, click on the respective page. Here page 1.You can change the respective page of the instruction text and confirm with the button Save.
If you want to delete a page of the instruction text, click on Delete. Now you will be asked if you really want to delete the property. With the confirmation of the deletion, the record is deactivated.
Or add another page with the button New.If you have entered all the necessary data, confirm your entry with the Save button.
| class | footer_id |
|---|
| Info |
|---|
| class | footer_id |
|---|
Equitania Software GmbH
Weiherstraße 13
75173 Pforzheim
Phone: +49 7231 16604 0
Fax: +49 7231 16 604 200
E-Mail: info(at)equitania.de
Zur Webseite: Equitania Software GmbH
| class | footer_id |
|---|
ID Ausweissysteme GmbH
Giesenheide 40
40724 Hilden
Phone: +49 2103 33275-0
Fax: +49 2103 33275-111
E-Mail: info(at)idausweissysteme.com
Zur Webseite: ID Ausweissysteme GmbH
The creation and maintenance of instruction texts is divided into 3 clearly arranged areas.
| Inhalt |
|---|
Version
Divided by language, you will find the versions as the basis of the instruction texts.
Versions are separated by validity period, with the most recent version having no end as its validity.
You have the possibility to
Edit: edit the validity period (from)
Export/Import: If you want to save a version of a language or otherwise edit it, e.g. import a structure into another language.
Translate: Please contact our support team for automatic translation, as translation must be set up via the DeepL service.
Delete: Removing a specific version.
Pages
When you click on a version, the underlying pages of the version are displayed. Clearly highlighted by the green color as well as an arrow on the left side.
You can create additional pages, delete them or even move existing pages in the order with the mouse.
Content
Clicking on the desired page will open the HTML text below in a WYSIWYG editor. Here you have many possibilities to customize the content of your texts.
Above the HTML text field, you will find an input field for the name of the page. This name is only used for the overview in the administration and is not visible for the visitor.
Make your adjustments to the respective page of the instruction text and save them with the "Save" button.