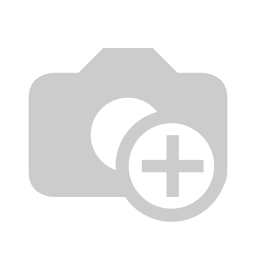In the following, we will explain
how you
can create and configure individual gates for your company.
First click on the selection field Gates.Here you will find all the deposited gates.
Click the New button to enter new gates.
When you have entered all the necessary data, confirm your entry with the Save button.To edit a gate, click Edit.When you have changed all the required data, confirm your entry with the Save button.To delete a gate, click Delete.
You will now be asked if you really want to delete the property. With the confirmation of the deletion, the record is deactivated.
| class | footer_id |
|---|
| Info |
|---|
| class | footer_id |
|---|
Equitania Software GmbH
Weiherstraße 13
75173 Pforzheim
Phone: +49 7231 16604 0
Fax: +49 7231 16 604 200
E-Mail: info(at)equitania.de
Zur Webseite: Equitania Software GmbH
| class | footer_id |
|---|
ID Ausweissysteme GmbH
Giesenheide 40
40724 Hilden
Phone: +49 2103 33275-0
Fax: +49 2103 33275-111
E-Mail: info(at)idausweissysteme.com
Zur Webseite: ID Ausweissysteme GmbH
In the administration you will find the management of the gates in the menu item of the same name.
The overview also immediately reveals which functions are currently active for which gate. Here you can edit or delete existing gates.
Additional gates can only be created if you have licensed more gates than you have set up.
Subsections
| Inhalt |
|---|
The configuration of the gates may vary in the view of the screenshots. Depending on the license amount of the additional modules, more or less setting options are visible.
Empfang
Signaturepad
The signature pad must be licensed per gate.
Here you can decide for which of your gates you want to activate it.
Webcam
The webcam function must be licensed per gate.
Here you can decide for which of your gates you want to activate it.
E-Mail Templates
Assign the different email templates based on the action they are to be triggered on.
Via the eye-icon on next to the selection field, you can open directly the selected template.
Here you can find more information about creating and managing email templates.
Badge & Label Printing
Make the settings for the various printable elements here.
Printer selection
Select the printer to be used for the particular type here. For example, a printer with self-adhesive film.
Preview
Opens the print preview instead of sending it directly to the printer. This is useful either at the beginning of the setup to save printing material, or your staff need to check the print data before printing.
Active
Deactivate unused badges and stickers to improve visibility for your reception staff and prevent incorrect usage.
Intranet
For the intranet, only the selection of the e-mail template is set for each gateway in case of pre-registrations, if you have the Office module in use. This way you can e.g. separate the e-mails according to the need from the goods delivery and the regular visitor reception.
Kiosk
Kiosk enabled
Enables activation for the selected gate.
Show infotext
In addition to the registration through the kiosk, the function of instruction texts can also be added.
City
The location name displayed on the kiosk of this gate.
Pin Only mode
At the kiosk, login by name is possible for new and existing users. The pin-only mode allows the visitor to log in via the kiosk using the visit PIN. The form for entering the PIN (or scanning the code on the badge) is added here directly after the language selection.
Kiosk COVID-Form
A separate COVID form for query and signature is included between the personal data query and the instruction text.
Default E-Mail Template
In case of a successful registration via the kiosk, the system sends this selected e-mail template.
For signing-off, the regular "Sign-off" template is used, which can be found in the Empfang section.
Kiosk print
If the registration is successful, a print can be performed automatically as a completion of the registration.
WelcomePage
For the WelcomePage, you can customize only the location or gate name per gate.
This label is overwritten, if necessary, also from the translation and can thus be set up multilingual. To do this, go to Administration under Other settings > Mask configuration and look for the WelcomePage view. Here you can maintain the translation for the field lblCity, if you want to use it multilingual.
Web Pin Ident
For the exact configuration of WebPinIdent, you can find all definitions on the page: WebPinIdent add-on module.