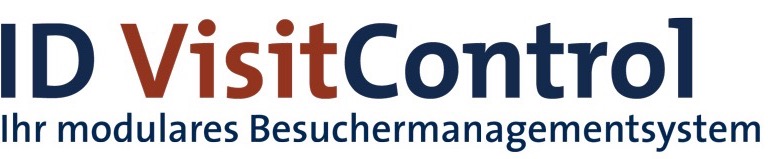Weitere Punkte - Lizenz
Mit jeder Lizenz können Sie weitere Funktionen für das ID VisitControl freischalten. So können Sie Ihr System nach eigenem Belieben feinjustieren.
Falls Sie einige der Optionen die hier abgebildet sind, in Ihrem System nicht finden, fehlen Ihnen die notwendigen Lizenzen oder sind nicht auf dem neuesten Systemstand.
Die Einstellungsmöglichkeiten orientieren sich an den 4 Hauptbereichen, sowie den zusätzlichen Zusatzmodulen.
- 1 Lizenz
- 2 Empfang
- 3 Server
- 4 Intranet
- 5 Kiosk
- 6 Mandantenwesen (Multi Company)
- 7 Modul 1 - Unterschriftenpad
- 8 Modul 2 - Assistenzfunktion Intranet
- 9 Modul 3 - Multi-Besucher
- 10 Modul 4 - Barcodeanmeldung
- 11 Modul 5 - Single-Sign-On
- 12 Modul 6 - Eingangstrennung
- 13 Modul 7 - Benachrichtigung
- 14 Modul 8 - Ausweisdruck aus Kiosk
- 15 Modul 9 - Webcam im Empfang
- 16 Modul 10 - Excel Import
- 17 Modul 11 - Office
- 18 Modul 12 - Datenverifizierung
- 19 Modul 13 - Datenbereinigung
- 20 Modul 14 - Barcodeanmeldung Web
- 21 Modul 15 - Besucherportal

Lizenz
Das System wird mit Ihnen zusammen eingerichtet und voreingestellt.
Sie haben dennoch die Möglichkeit das System mit weiteren Modulen auszustatten. Wenn diese lizenziert wurden, erhalten Sie von uns eine neue Lizenzdatei, welche Sie hier bei Lizenz hochladen aktualisieren können.

Empfang
Die Anzahl der Empfangspforten, die in Ihrer Lizenz enthalten sind, finden Sie oben rechts im blauen Balken angezeigt.
Firma Autovervollständigen (ab X Zeichen)
Die Anzahl der eingetippten Zeichen die nötig sind, um die Suche/Auswahl einer Firma zu ermöglichen.
Mitarbeiter Autovervollständigen (ab X Zeichen)
Die Anzahl der eingetippten Zeichen die nötig sind, um die Suche/Auswahl eines Mitarbeiters zu ermöglichen.
Hilfe-Links anzeigen
Im Hauptmenü vom Empfang, lassen sich zu jedem Bereich Hilfe-Links einblenden, welche direkt neben dem Menüpunkt angezeigt werden und zu der jeweiligen Hilfeseite leiten.
KFZ-Nummer erforderlich
Das Feld “KFZ-Nummer” wird zum Pflichtfeld, sobald in der Anmeldung die Checkbox “Zufahrt nötig” aktiviert ist.
Diese Einstellung betrifft nur den Bereich der Anmeldung, nicht aber die Vorregistrierung im Modul Empfang.
Vorauswahl von Pforten für Empfang erlauben
In den Benutzereinstellungen kann ein Mitarbeiter eine Pforte für sich definieren, diese wird dann bei der Anmeldung an der Pforte vor-ausgewählt. Die Vorauswahl für eine Pforte kann auch in der Administration in den Einstellungen der Mitarbeiter vorgenommen werden.
Druck im Hintergrund
Hierbei wird der Druck über den Server an den Printjob übergeben.
Massendruck für Vorregistrierungen
Schaltet einen neuen Button in der Liste der Vorregistrierungen frei. Dieser ermöglicht dem Empfangspersonal, einen Report für alle in der Liste angezeigten Datensätze auf einmal auszulösen. Sei es, dass die Ausweise für Vorregistrierungen drucken möchten oder eine Liste von bevorstehenden auf Papier bringen wollen. Abhängig ist dies vom eingestellten Report.

Den zugehörigen Report durch den Button, können Sie in der Administration > Pforte > “Massprint” konfigurieren.
Sollten Sie den Druck für Ausweise nutzen, können Sie einen erneuten Druck (von Ausweisen) mit einer zugehörigen Einstellung verhindern. Diese finden Sie im Modulbereich 8 (Ausdruck aus Kiosk) mit der Einstellung “Doppeldruck verhindern (wenn schon einmal gedruckt wurde)”
Unterschriften anzeigen, falls vorhanden
Blendet eine Spalte mit Icon zur schnellen Prüfung des Unterschriftenstatus ein. Diese Spalte wird in folgenden Masken hinzugefügt:

Besuchersuche (Anmeldung und Vorregistrierung)
Liste der Vorregistrierten
Besuchsliste
Grünes Icon: Unterschrift vorhanden und (noch) gültig.
Graues Icon: noch keine vorhandene Unterschrift.
Rotes Icon: Unterschrift vorhanden, aber nicht mehr gültig.
Eintätige Dauerbesucher ausblenden
Mit der Möglichkeit einem Besucher mehrmaligen Zutritt am selben Tag zu ermöglichen, kann man einen Besucher zu einem Dauerbesucher für nur einen Tag machen. Damit diese Einträge nicht die “Liste der Dauerbesucher” unnötig überfüllt, kann man die Besucher mit nur einem Tag dort ausblenden lassen.
“Wird gehen” Datum und Zeit standardmäßig leer lassen
Im Standard wird der “wird gehen” Zeitstempel auf die “wird kommen” +1 Stunde hinzugerechnet. Mit dieser Option aktiviert, wird das “wird gehen” Zeitraum nicht vorbefüllt.
Stadt ist ein optionales Feld
Bei der Anlage einer Firma ist die Angabe der Stadt ein Pflichtfeld. Mit dieser Einstellung können Sie die Stadt zu einem optionalen Feld der Firma machen, es Bedarf aber noch eine weitere Anpassung.
Sie müssen in der Maskenkonfiguration der Administration für die gewünschten Masken (z.B. RegisterCompany im Empfang) die Funktion vom Pflichtfeld deaktivieren.

Aktiviere Bewerberlogik (Privatanmeldungen)
Die Bewerberlogik (Privatanmeldungen) aktiviert im Empfang bzw. Intranet einen neuen Button für Anmeldungen bzw. Vorregistrierungen. Diese werden damit auf fest “privat” eingestellt und kann auf dieser Maske auch nicht deaktiviert werden.

Dauerbesucher deaktivieren
In der Anmeldung und Vorregistrierung, müssen für die Dauerbesucher die Zeiträume separat in den zugehörigen Datumsfeldern ausgewählt werden. Durch das Deaktivieren dieser Auswahl, aktiviert sich eine Logik, bei der die Abfrage vom Zeitraum (von / bis Besuchszeitraum) abgefragt wird, ist dieser Zeitraum 2 oder mehr Tage, erscheint ein Popup mit der Abfrage, ob ein Dauerbesuchszeitraum angelegt werden soll.

Popup für Dauerbesucher am selben Tag aktivieren
Für einen Dauerbesuch muss der Besuchszeitraum min 2 oder mehr Tage betragen. Mit dieser Option, können Sie auch Dauerbesucher für nur 1 Tag anlegen, zum Beispiel falls Ihr Gast das Gelände oder den Empfang mehr als nur 1x am Tag passieren muss. Hierzu muss das im Anmelde oder Vorregistrierungs-Prozess das “Wird Gehen” Datum nochmal angewählt und auf das selbe Datum eingestellt, dann erscheint das Popup mit der Abfrage für den Dauerbesucher für 1 Tag.

Besucher als GROSSBUCHSTABEN speichern
Vor- und Nachname eines Besuchers werden im Empfang nun immer in Großbuchstaben gespeichert, dies zählt für die Neuanmeldung als auch für Vorregistrierungen.

Aktiviere Privat Modus
Das Firmen-Feld ist ein Pflichtfeld. Durch diese “Privat” Checkbox, ermöglichen Sie es den Besuchern in der Anmeldung am Kiosk, den Besuch als privat zu markieren, statt eine Firma auswählen zu müssen.
Datensatz private Firma
Dem privaten Besuch wird eine Platzhalterfirma zugewiesen, diese Firma müssen Sie hier auswählen. Diesen Vorgang müssen Sie nur ein mal durchführen.
Hierzu legen Sie im Empfangsmodul eine neue Firma an, für eine einfache Zuordnung, vergeben die meisten ID VisitControl Benutzer einfach “Privat” als Firmenname und setzen für den “Ort” der Frima nur ein Bindestrich.
Im Suchfeld der Lizenzseite in der Adminstration, können Sie nun nach dem Firmendatensatz “privat” suchen. Dieser Ihnen hier zur Auswahl angegeben. Nach dem Auswählen der Firma, wird hier eine ID (als Nummer) aus dem Datensatz eingetragen und verlinkt (Speichern nicht vergessen).

Nun müssen Sie sich nur noch im Empfang, Intranet oder Kiosk ab- und wieder neu anmelden. Dann wird mit der Benutzer der “Privat-Checkbox” auch der korrekte Firmen-Datensatz ausgewählt.

Server
Passwort Vorgaben
Beim Anlegen neuer Benutzer (Mitarbeiter) über die Administration, haben Passwörter nun eine Mindestanforderung der sie gerecht werden müssen, damit ein Passwort akzeptiert werden kann. Hierzu gibt es bis zu 5 Einstllungen die das PW erfüllen können muss.
Mindestens X Zeichen
Muss Großbuchstaben enthalten
Muss Kleinbuchstaben enthalten
Muss Nummer enthalten
Muss Sonderzeichen enthalten
Wenn ein neuer Mitarbeiter erstellt wird (oder ein bestehender, lokaler Benutzer bearbeitet wird) kommt die Abfrage der Passwort-Kriterien zum Einsatz.

Wird eines der gesetzten Kriterien nicht erfüllt, kann der Benutzer nicht gespeichert werden.
Die Abfrage der Passwort-Kriterien werden immer auf das erste Passwort-Feld abgefragt.

Intranet
Hilfe-Links anzeigen
Im Hauptmenü vom Intranet, lassen sich zu jedem Bereich Hilfe-Links einblenden, welche direkt neben dem Menüpunkt angezeigt werden und zu der jeweiligen Hilfeseite leiten.
Vorauswahl von Pforten für Intranet erlauben
In den Benutzereinstellungen kann ein Mitarbeiter eine Pforte für sich definieren, diese wird dann bei Vorregistrierungen im Intranet vor-ausgewählt. Die Vorauswahl für eine Pforte kann auch in der Administration in den Einstellungen der Mitarbeiter vorgenommen werden.
Druck im Hintergrund
Hierbei wird der Druck über den Server an den Printjob übergeben.
“Wird gehen” Datum und Zeit standardmäßig leer lassen
Im Standard wird der “wird gehen” Zeitstempel auf die “wird kommen” +1 Stunde hinzugerechnet. Mit dieser Option aktiviert, wird das “wird gehen” Zeitraum nicht vorbefüllt.
Stadt ist ein optionales Feld
Bei der Anlage einer Firma ist die Angabe der Stadt ein Pflichtfeld. Mit dieser Einstellung können Sie die Stadt zu einem optionalen Feld der Firma machen, es Bedarf aber noch eine weitere Anpassung.
Sie müssen in der Maskenkonfiguration der Administration für die gewünschten Masken (z.B. RegisterCompany im Empfang) die Funktion vom Pflichtfeld deaktivieren.

Aktiviere Bewerberlogik (Privatanmeldungen)
Die Bewerberlogik (Privatanmeldungen) aktiviert im Empfang bzw. Intranet einen neuen Button für Anmeldungen bzw. Vorregistrierungen. Diese werden damit auf fest “privat” eingestellt und kann auf dieser Maske auch nicht deaktiviert werden.

Dauerbesucher deaktivieren
In der Vorregistrierung, muss für Dauerbesucher der Zeitraum separat in den zugehörigen Datumsfeldern ausgewählt werden. Durch das Deaktivieren dieser Auswahl, aktiviert sich eine Logik, bei der die Abfrage vom Zeitraum (von / bis Besuchszeitraum) abgefragt wird, ist dieser Zeitraum 2 oder mehr Tage, erscheint ein Popup mit der Abfrage, ob ein Dauerbesuchszeitraum angelegt werden soll.

Popup für Dauerbesucher am selben Tag aktivieren
Für einen Dauerbesuch muss der Besuchszeitraum min 2 oder mehr Tage betragen. Mit dieser Option, können Sie auch Dauerbesucher für nur 1 Tag anlegen, zum Beispiel falls Ihr Gast das Gelände oder den Empfang mehr als nur 1x am Tag passieren muss. Hierzu muss das im Anmelde oder Vorregistrierungs-Prozess das “Wird Gehen” Datum nochmal angewählt und auf das selbe Datum eingestellt, dann erscheint das Popup mit der Abfrage für den Dauerbesucher für 1 Tag.

Besucher als GROSSBUCHSTABEN speichern
Vor- und Nachname eines Besuchers werden im Empfang nun immer in Großbuchstaben gespeichert, dies zählt für die Neuanmeldung als auch für Vorregistrierungen.


Kiosk
Aktiviere Pin only Modus
Der normale Workflow der Besucher-Selbstregistrierung, umfasst die Neueingabe seiner Daten, oder die Auswahl seiner Besuchsdaten mittels Namenssuche. Mit dem PIN Only Modus, können Sie eine weitere Variante hinzuschalten. Hierbei hat der Besucher die Möglichkeit, entweder einen PIN als Authentifizierung für seinen Besuch zu nutzen (den PIN können Sie z.B. vorab per E-Mail zukommen lassen) oder sogar per Barcode/QR-Code, damit der Besuch diesen einfach nur einscannen muss.
Die Maske für die PIN-Eingabe / -Scan, erscheint direkt nach der Sprachwahl.
Sie müssen diese Funktion auch nochmal in den Einstellungen der Pforten für eine Pforte Ihrer Wahl zusätzlich aktivieren.
Kiosk COVID-Formular aktivieren
Nach den Besucher-Daten, können Sie eine spezielle Maske zur Abfrage eines COVID-Formulars hinzuschalten. Dieses Formular können Sie in der Administration pflegen unter “Maskenkonfiguration” auf der Ansicht “KioskCovidForm”.
Sie müssen diese Funktion auch nochmal in den Einstellungen der Pforten für eine Pforte Ihrer Wahl zusätzlich aktivieren.
Kiosk-Unterschriften-Modus
Weitere Informationen zu dem Unterschriftenmodus und wie dieser funktioniert, finden Sie auf unseren Unterseiten zu Zusatzmodul Unterschriftenpad .
Eine detailiertere Trennung bezüglich den verschiedenen Modi werden vielleicht noch in Zukunft etwas genauer folgen. Bis dahin, wenden Sie sich bitte mit Ihren Fragen sehr gerne an unseren Support.
Aktiviere Berücksichtigung der Vorregistrierungen bei der Anmeldung
Ermöglicht es dem Besucher, eine bereits angelegt Vorregistrierung für den Besuch auszuwählen. Hierfür muss der Besuch allerdings den korrekten Datensatz mit Vor-/Nachnamen auswählen, spart sich allerdings auch die Eingabe von einigen Daten.
Zeige nur Vorregistrierungen des heutigen Tages
Bei den Vorregistrierungen werden für den ausgewählten Besucher auch die zukünftigen Termine angezeigt. Diese Anzeige lässt sich auf die jeweils heutigen Termine beschränken.
Umleitungszeit (in Sek.)
Nach einer erfolgreichen Registrierung durch den Kiosk wird eine Abschlussseite angezeigt. Die Dauer der Anzeige für diese Seite wird hierüber konfiguriert.
Exakte Besuchersuche
Besucher, die schon einmal bei Ihnen zu Gast waren, können Ihren Datensatz über das Kiosk wieder finden, um die Eingabe der Daten zu erleichtern. Wenn Sie die exakte Besuchersuche aktivieren, muss die Schreibweise von Vor- und Nachnamen korrekt sein, damit ihr Besuch die Daten finden kann. Andernfalls könnten Besucher durch Eingabe eines einzelnen Buchstabens viele Datensätze/historische Besucher finden.
Exakte Mitarbeitersuche
Die exakte Mitarbeitersuche bedarf wie bei der exakten Besuchersuche, die Eingabe von Vor- & Nachnamen. Falls Ihr Besuch nur den Nachnamen der Mitarbeiter kennt, dürfte es einfacher sein die exakte Mitarbeitersuche zu deaktivieren.
Min. 3 Zeichen Suche
Die Suche nach Besuchern oder Mitarbeitern kann eingeschränkt werden, damit die Suche erst ab 3 genutzten Zeichen beginnt. Diese Einschränkung greift für die Besucher- und Mitarbeitersuche.
KFZ-Nummer erforderlich
Das Feld “KFZ-Nummer” wird zum Pflichtfeld, sobald in der Anmeldung am Kiosk die Checkbox “Zufahrt nötig” aktiviert ist. Diese Einstellung betrifft nur den Bereich der Anmeldung über den Kiosk.
Besucherregistrierung nicht überspringen
Besucher die sich mittels PIN (Eingabe oder Scan) anmelden, überspringen die Maske der Besucherregistrierung (also Name, Firma, zu besuchender Mitarbeiter etc.) und werden weitergeleitet zu den Covid-Forms (falls aktiv) oder zu den Belehrungstexten. Mit dieser Checkbox deaktivieren Sie das Überspringen der Besucherregistrierung für diese Besucher.
Kiosk - Privat Checkbox
Das Firmen-Feld ist ein Pflichtfeld. Durch diese “Privat” Checkbox, ermöglichen Sie es den Besuchern in der Anmeldung am Kiosk, den Besuch als privat zu markieren, statt eine Firma auswählen zu müssen.
Datensatz private Firma
Dem privaten Besuch wird eine Platzhalterfirma zugewiesen, diese Firma müssen Sie hier auswählen. Diesen Vorgang müssen Sie nur ein mal durchführen.
Hierzu legen Sie im Empfangsmodul eine neue Firma an, für eine einfache Zuordnung, vergeben die meisten ID VisitControl Benutzer einfach “Privat” als Firmenname und setzen für den “Ort” der Frima nur ein Bindestrich.
Im Suchfeld der Lizenzseite in der Adminstration, können Sie nun nach dem Firmendatensatz “privat” suchen. Dieser Ihnen hier zur Auswahl angegeben. Nach dem Auswählen der Firma, wird hier eine ID (als Nummer) aus dem Datensatz eingetragen und verlinkt (Speichern nicht vergessen).

Nun müssen Sie sich nur noch im Empfang, Intranet oder Kiosk ab- und wieder neu anmelden. Dann wird mit der Benutzer der “Privat-Checkbox” auch der korrekte Firmen-Datensatz ausgewählt.
Vorauswahl von Pforten für Kiosk erlauben
Die Empfangsmitarbeiter müssen sich einmalig pro Tag am Kiosk anmelden und die zugehörige Pforte auswählen. Für die Auswahl dieser Pforte am Kiosk, können Sie die Vorauswahl für eine Pforte erlauben, so dass Ihre Mitarbeiter an Pforte B diesen kleinen Schritt nicht erledigen müssen.
Druck im Hintergrund
Hierbei wird der Druck über den Server an den Printjob übergeben.
Besucher als GROSSBUCHSTABEN speichern
Im Kiosk wird mit dieser Funktion, der Vorname und Nachname in der Besuchereingabe in Großbuchstaben angezeigt und gespeichert.

Neuen Kiosk-Sprach-Workflow verwenden
Der normale Workflow im Kiosk: die erste Maske ist die Sprachauswahl und als zweite die PIN-Maske zur An-/Abmeldung.
Mit dem neuen Workflow wird die Sprachauswahl in die PIN-Maske integriert, somit wird ein Zwischenschritt gespart.

Sitzung aufrecht erhalten
Hierdurch wird der Login im Browsercache behalten, um bei einem Verbindungsverlust automatisch wiederhergestellt zu werden.
Stadt ist ein optionales Feld
Bei der Anlage einer Firma ist die Angabe der Stadt ein Pflichtfeld. Mit dieser Einstellung können Sie die Stadt zu einem optionalen Feld der Firma machen, es Bedarf aber noch eine weitere Anpassung.
Sie müssen in der Maskenkonfiguration der Administration für die gewünschten Masken (z.B. RegisterCompany im Empfang) die Funktion vom Pflichtfeld deaktivieren.


Mandantenwesen (Multi Company)
Zu Multicompany gibt es keine weiteren Einstellungen vorzunehmen, Sie sehen hier lediglich ob Multicompany lizenziert wurde.

Modul 1 - Unterschriftenpad
De-/Aktivieren des Unterschriftenpads für Besucher oder Gruppen.
Sitzung aufrecht erhalten
Hierdurch wird der Login im Browsercache behalten, um bei einem Verbindungsverlust automatisch wiederhergestellt zu werden.
Näheres hierzu finden Sie unter: Zusatzmodul Unterschriftenpad

Modul 2 - Assistenzfunktion Intranet
Konfigurieren Sie welche Zusatzrechte die Mitarbeiter im Modul Intranet erhalten sollen.
Lesen Sie hierzu genaueres über die Unterschiede und Möglichkeiten: Zusatzmodul Assistenz

Modul 3 - Multi-Besucher
Steuern Sie an welcher Stelle eine Multi-Besucher Vorregistrierung (bzw. Anmeldung) möglich sein soll.

Modul 4 - Barcodeanmeldung
Nutzung von Barcodes auf Ausweisen.
Näheres hierzu unter Zusatzmodul Barcodeanmeldung

Modul 5 - Single-Sign-On
Stammdaten-Synchronisation Ihrer Benutzer. Hierzu gibt es nichts weiter zu konfigurieren im Bereich der Lizenz.
Weitere Informationen und Konfigurationen entnehmen Sie hier: Zusatzmodul Single-Sign-On

Modul 6 - Eingangstrennung
Wenn Sie mehrere Pforten haben und das Modul lizenziert haben, können Sie die Pfortentrennung für das Intranet oder den Empfang aktivieren. Hierdurch haben die Mitarbeiter die Möglichkeit, Besucher an bestimmten Pforten anzumelden bzw. zu registrieren.
Steuern Sie hier, an welchen Stellen die Pfortentrennung steuerbar sein soll.
Weitere Informationen hierzu finden Sie unter Zusatzmodul Eingangstrennung

Modul 7 - Benachrichtigung
Für die Benachrichtigung lassen sich nur zusätzlich die Zeit zur Aktualisierung einstellen.
Beispiel: 10000 ms entspricht also 10 Sekunden. Wir empfehlen hier Werte zwischen 10 - 60 Sekunden.
Die Funktionsweise zu den Benachrichtigungen könnt ihr hier nachlesen Zusatzmodul Benachrichtigung

Modul 8 - Ausweisdruck aus Kiosk
Nach einer erfolgreichen Anmeldung über den Kiosk können Sie automatisch einen Druck von Ausweisen starten. Diesen können Sie für Einzelbesucher, Gruppen oder Dauerbesucher aktivieren.
Ausweis für Dauerbesucher drucken
Dauerbesucherausweise werden in der Regel nur vom Empfangspersonal an die Besucher ausgegeben. Dennoch können Sie die Option nutzen um die Dauerbesucher-Ausweise auch vom Kiosk drucken zu lassen.
Doppeldruck verhindern (wenn schon einmal gedruckt wurde)
Wenn über das Kiosk oder den Empfang bereits ein Ausweis gedruckt wurde, wird mit dieser Option verhindert, dass noch weitere Karten gedruckt werden. Hierdurch wird verhindert, dass z.B. Kopien von Besucherausweisen gedruckt werden.

Modul 9 - Webcam im Empfang
Neben der De-/Aktivierung, können Sie hier die gewünschte Auflösungsgröße der Kamera einstellen, welche auch in der Oberfläche der Aufnahme verwendet werden soll.
Vergessen Sie hierbei nicht, dass Sie die Webcam-Funktion je benötigter Pforte noch freischalten müssen. Diese aktivieren Sie an der jeweiligen Pforte in der Administration.
Hier finden Sie die Modulerklärung zum Zusatzmodul Webcam

Modul 10 - Excel Import
Die Steuerung, in welchem Modul Sie die Importfunktion via Excel-Listen zulassen möchten.
Näheres hierzu erfahren Sie hier Zusatzmodul Excel-Import

Modul 11 - Office
Mit dem Office Modul erhält ID VisitControl die Möglichkeit E-Mails zu versenden.
Aktiviere Emailversand
Grundsätzlich die Funktion für den E-Mail Versand
Aktiviere Emailvorlagen
Stellt Ihnen die Funktion und Anpassung der E-Mailvorlagen in der Administration (Office → E-Mail Vorlagen) bereit.
Sende E-Mails an Multibesucher (in Empfang/in Intranet)
Mit dieser Funktion können Sie an jeden Besucher der Mehrfach-Anmeldung eine E-Mail versenden, falls dem Besucher eine E-Mail Adresse zugeordnet wurde.
Aktiviere Anhänge (Media Files)
In der Administration unter Office → Media Files, finden Sie die Möglichkeit zur Steuerung von E-Mail-Anhängen. Dies aktiviert auch die Zwischenmaske (Datei-Anhänge) in der Anmeldung sowie Vorregistrierung, zur Auswahl von Dateianhängen.
Überprüfung der E-Mail Formatierung
Mit dieser Funktion wird im Empfang und Intranet die Eingabe der E-Mail Adresse auf eine logische Eingabe geprüft. Eine Eingabe wie “test” wird dann nicht akzeptiert. Ob die E-Mailadresse tatsächlich vorhanden ist, kann hiermit aber nicht geprüft werden.
Extra CC-E-Mails aktivieren
Lesen Sie hierzu mehr unter E-Mail-Vorlagen erstellen & bearbeiten
Medien beim Senden einer E-Mail bearbeiten
Vor dem erneuten Senden einer E-Mail über die Liste der Vorregistrierten, kann man die Auswahl der Anhänge verändern.

Modul 12 - Datenverifizierung
De-/Aktivieren der automatischen Dublettenbereinigung.
Näheres hierzu erfahren Sie unter Zusatzmodul Datenvalidierung (Dublettenprüfung)

Modul 13 - Datenbereinigung
De-/Aktivieren der automatischen Datenbereinigung.
Näheres hierzu erfahren Sie unter Zusatzmodul Datenbereinigung (DSGVO)

Modul 14 - Barcodeanmeldung Web
Nutzung von Web Pin Ident.
Näheres hierzu unter Zusatzmodul Web Pin Ident

Modul 15 - Besucherportal
Wenn Sie das Besucherportal über die Lizenzseite aktivieren, müssen Sie sich nach dem Speichern der Einstellung, kurz in der Administration ab- und erneut anmelden. Anschließend erhalten Sie im Hauptmenü den Menüpunkt “Besucher Portal” worin Sie weitere Einstellungen zum Besucherportal vornehmen können.
Besucherformulare finalisieren können (mit Revisionen)
Besucherformulare sind im Standard immer “der aktuellste Stand”. In einigen fällen braucht man aber auch die “alten” Versionen, wodurch man die Unterschriften und die “Version der Formulare” zuordnen kann.
Hierfür gibt es die Finalisierung von Formularen, wodurch eine Version finalisiert (also geschlossen / unveränderbar) wird.

Folgende Grafik zeigt die Vorgehensweise um eine neue Revision zu generieren und auch zu finalisieren

Im Bereich der Besucherportalliste (Admin > Besucher Portal > Besucher Formular) finden Sie die Formulare
Mit einem Klick auf den blauen “Revisionen” Button, finden Sie die Liste aller Versionen für ein Formular
In dem Popup können Sie die alten Versionen ansehen (mit dem Augen-Symbol) oder aus einer Version eine neue Version beginnen.Wenn Sie eine neue Version generiert haben, wird neben den Einstellungsbuttons wird dann ein gelber Button mit einem Schloss angezeigt. Hieran sehen wir, dass ein Formulare im Bearbeitenmodus ist.
Wenn Sie das Formular nach Ihren Wünschen angepasst haben, finalisiern (schließen Sie) das Formular mit dem Schloss-Button.
Besucher als GROSSBUCHSTABEN speichern
Vor- und Nachnamen der Besuchsdaten im Besucherportal werden hiermit zu Großbuchstaben gewandelt.

Neuen BesucherPortal-Sprach-Workflow verwenden
Der neue Sprach-Workflow für das Besucherportal, kombiniert die Sprachauswahl und die Pin/Namens-Eingabe auf der selben Maske. Statt wie vorher für die Sprache und die Pin-/Namen-Auswahl eine separate Maske zu verwenden.

Entwicklung:
Equitania Software GmbH
Weiherstraße 13
75173 Pforzheim
Telefon: +49 7231 16604 0
Fax: +49 7231 16 604 200
E-Mail: info(at)equitania.de
Webseite: Equitania Software GmbH
Vertrieb:
ID Ausweissysteme GmbH
Giesenheide 40
40724 Hilden
Telefon: +49 2103 33275-0
Fax: +49 2103 33275-111
E-Mail: info(at)idausweissysteme.com
Webseite: ID Ausweissysteme GmbH